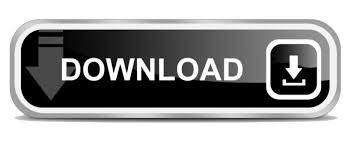
- #Wacom bamboo a supported tablet was not found for free
- #Wacom bamboo a supported tablet was not found how to
- #Wacom bamboo a supported tablet was not found install
- #Wacom bamboo a supported tablet was not found manual
- #Wacom bamboo a supported tablet was not found code
#Wacom bamboo a supported tablet was not found code
The error using this code may occur in many different locations within the system, so even though it carries some details in its name, it is still difficult for a user to pinpoint and fix the error cause without specific technical knowledge or appropriate software.Ĭauses of Wacom Bamboo Fun - Light won't turn on!? The numerical code in the error name contains data that can be deciphered by the manufacturer of the component or application that malfunctioned. Wacom Bamboo Fun - Light won't turn on! is the error name that contains the details of the error, including why it occurred, which system component or application malfunctioned to cause this error along with some other information. Meaning of Wacom Bamboo Fun - Light won't turn on!?
#Wacom bamboo a supported tablet was not found how to
This article contains information that shows you how to fix If you have Wacom Bamboo Fun - Light won't turn on! then we strongly recommend that youĭownload (Wacom Bamboo Fun - Light won't turn on!) Repair Tool. This download is a free evaluation version. Hopefully this article helps you fix the problem.

#Wacom bamboo a supported tablet was not found for free
Note : You can do it for free if you like, but it’s partly manual.Ĥ) After updating the driver, reboot your Windows 10 and see if you can draw on your tablet.
#Wacom bamboo a supported tablet was not found install
Driver Easy will then scan your computer and detect any problem drivers.ģ) C lick Update All to automatically download and install the correct version of all the drivers that are missing or out of date on your system (this requires the Pro version – you’ll be prompted to upgrade when you click Update All). Driver Easy will automatically recognize your system and find the correct driver for your tablet, and your variant of Windows 10, and it will download and install them correctly:Ģ) Run Driver Easy and click Scan Now. Be sure to choose only driver that is compatible with your variant of Windows 10.Īutomatic driver update – If you don’t have the time, patience or computer skills to update your video and monitor drivers manually, you can, instead, do it automatically with Driver Easy.
#Wacom bamboo a supported tablet was not found manual
Manual driver update – You can update your Wacom tablet driver manually by going to the Wacom website, and searching for the most recent correct driver for your tablet. There are two ways to update your tablet driver on your Windows: manually or automatically. You can solve it through update your Wacom tablet driver. Solution 2: Reinstall your Wacom tablet driverĪn old, missing or corrupted tablet driver on your Windows can also cause this problem. If it works, so great! If it doesn’t, don’t give up hope. If you cannot find Restart option, then click Start.ģ) Now try to open the options of your tablet and see if it works. Touch Keyboard and Handwriting Panel ServiceĬlick Restart. Note: The service name varies from different Wacom tablet products. Follow to restart the Wacom tablet service.ġ) Press the Windows logo key and R at the same time to invoke the Run cmd.Ģ) Find and right-click on your Wacom tablet service. If your Wacom tablet service doesn’t work fine, you might encounter this problem. Solution 1: Restart your Wacom tablet service You’ll be relieved to know it’s possible and easy to fix. You use it successfully without any problems before. You see an error message saying: THE TABLET DRIVER WAS NOT FOUND. You try to open the options of your Wacom tablet.
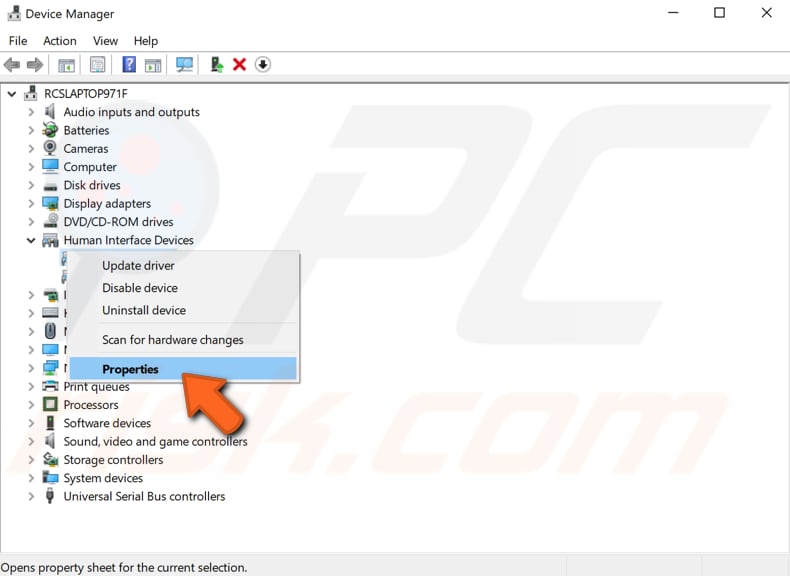
You sit down in front of your PC and get ready to work. Quickly find and install the Wacom tablet driver with Driver Easy.
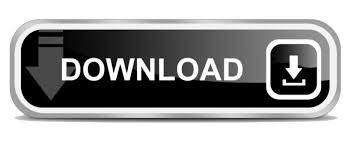

 0 kommentar(er)
0 kommentar(er)
